How To Turn Off Laptop Fan? – Here’s The Procedure
You may face the challenge of a noisy laptop fan. This can be distracting and concerning, especially if it seems to be running constantly. You’ve come to the right place if you’re looking for solutions. Let us help you understand and address the noise from your laptop fan.
In this article, we’ll explore the reasons behind the noise from your laptop fan. We’ll provide detailed steps on how to manage and reduce this noise. You’ll also learn what might cause your laptop to be so loud and what rattling sounds might indicate. We’ll also discuss whether it’s safe to run your laptop without a fan and what risks it might involve. Our goal is to help you maintain a quieter, more efficient laptop.
Why Is My Laptop So Loud?
Heat Dissipation:
The primary function of your laptop fan is to cool down internal components, especially the CPU and GPU. When these components become hot under load like gaming, video editing, etc., the fan spins faster to expel heat and prevent overheating.
Dust Buildup:
Over time, dust particles can accumulate inside your laptop’s vents and cooling system. This restricts airflow, making the fan work harder to expel heat, leading to increased noise.
Thermal Paste Degradation:
Thermal paste is a substance applied between the processor and heatsink to transfer heat efficiently. Over time, this paste can dry out and lose effectiveness, causing the CPU to run hotter and the fan to work harder.
Software Issues:
In rare cases, specific software settings or malware can cause the CPU to run at higher loads, leading to increased heat generation and fan noise.
Hardware Failure:
While less common, a failing fan motor or malfunctioning temperature sensor could also be responsible for excessive fan noise.
How To Turn Off Laptop Fan?
To turn off a laptop fan, you need to access the BIOS/UEFI settings or use software tools designed for fan control. Here are the steps:
1. Access BIOS/UEFI Settings:
Restart Your Laptop:
Press the power button to turn off your laptop, then turn it back on.
Enter BIOS/UEFI:
Press the BIOS key commonly F2, F10, Del, or Esc during startup. The key varies by manufacturer.
Navigate to Fan Settings:
Once in BIOS/UEFI, use the arrow keys to navigate to the “Hardware Monitor,” “Fan Control,” or similar section.
Adjust Fan Settings:
Look for options to disable or control the fan speed. Note that not all BIOS/UEFI interfaces allow fan control.
2. Using Software Tools:
Install Fan Control Software:
Programs like SpeedFan, HWMonitor, or manufacturer-specific utilities can help manage fan speeds.
Configure Fan Settings:
Open the software and look for options to control or disable the fan. Follow the instructions within the software to adjust settings.
3. Check Power Settings:
Adjust Power Plan:
Go to Control Panel > Power Options and select a power plan. Click on “Change plan settings” > “Change advanced power settings.”
Modify Processor Power Management:
Expand “Processor power management” and reduce the maximum processor state to lower the demand on your CPU which might reduce fan activity.
How Can I Diagnose Noise From Laptop Fan?
By following the steps below, you can identify the reason for your laptop’s loudness and take appropriate action.
Monitor Temperatures:
Use software tools to monitor your CPU and GPU temperatures. If they consistently reach high levels, even during regular use, consider further troubleshooting.
Check for Dust Buildup:
Carefully examine your laptop’s vents for dust accumulation. Consult your user manual or online resources for specific cleaning instructions for your model. Blowing compressed air into the vents can help remove dust particles.
Task Manager Check:
Open your Task Manager (Ctrl+Shift+Esc) and see if any programs are using a high percentage of CPU resources. Close any unnecessary programs that might be causing the CPU to work harder.
Listen Closely:
If the noise seems like a grinding or clicking sound, it could indicate a failing fan motor. This might require professional repair.
What Does My Laptop Fan Rattling Sounds Indicate
A rattling sound coming from your laptop fan likely indicates a physical issue with the fan itself. Here are the potential causes:
Loose Fan Blade:
Over time, vibrations and wear and tear can cause a fan blade to become slightly loose within the housing. This looseness can create a rattling sound as the blade spins.
Debris Impact:
Small pieces of dust or debris might get caught within the fan assembly, causing it to hit the blades or housing and create a rattling noise.
Failing Fan Bearing:
The fan motor relies on bearings to spin smoothly. If these bearings wear out or become damaged, they can cause the fan to become wobbly and generate a rattling sound.
How can I approach Rattling Sounds?
Power down your laptop completely and unplug it from the power outlet. Carefully examine the fan vents for any visible signs of debris. If you see something small lodged there, you might be able to remove it with compressed air, avoid using a vacuum cleaner.
Avoid opening your laptop chassis unless you’re comfortable doing so or have a repair manual for your specific model. Internal components are delicate, and improper handling can cause further damage. If the rattling persists, or you’re uncomfortable cleaning the vents yourself, it’s best to take your laptop to a qualified technician.
Is It Safe To Run A Laptop Without a Fan?
No, It is not safe to run a laptop without a fan. Running a laptop without a fan is highly unsafe and can lead to severe damage. The following are the reasons:
Heat Dissipation:
Laptops rely on fans to expel heat generated by internal components, especially the CPU and GPU. These components can become very hot under load. Without a fan, this heat gets trapped inside the laptop.
Overheating Risks:
As the trapped heat builds up, the laptop’s temperature will rise rapidly. This can lead to overheating, which can cause significant damage:
Component Failure:
CPUs, GPUs, motherboards, and other components can overheat and malfunction or permanently fail.
Data Loss:
Overheating can damage your hard drive or SSD, potentially leading to data loss.
Physical Damage:
In extreme cases, overheating can cause the laptop chassis to warp or melt.
Automatic Shutdown:
Most laptops have built-in safety mechanisms that will automatically shut down the system if temperatures reach critical levels. While this prevents permanent damage, repeated shutdowns due to a missing fan are still detrimental to your laptop’s health.
FAQs
How To Clean A Laptop Fan Without Opening?
Completely shut down your laptop and unplug it from the power outlet.
Use compressed air to gently blow through the vents from various angles. This might dislodge dust particles. Hold the can upright and avoid tilting while spraying to prevent liquid damage from propellant.
This method might not remove all dust, especially deep inside the laptop. For a more thorough cleaning, consider professional cleaning or carefully opening the laptop yourself.
Why Is My Laptop So Hot?
The following can be the reasons behind your hot laptop:
Heavy workload
Dust buildup
Thermal paste degradation
Failing fan
Is it OK if my laptop is very hot?
No, it is not safe. Heat hurts your laptop and components can fail. Shut down demanding tasks and try to cool down your laptop.

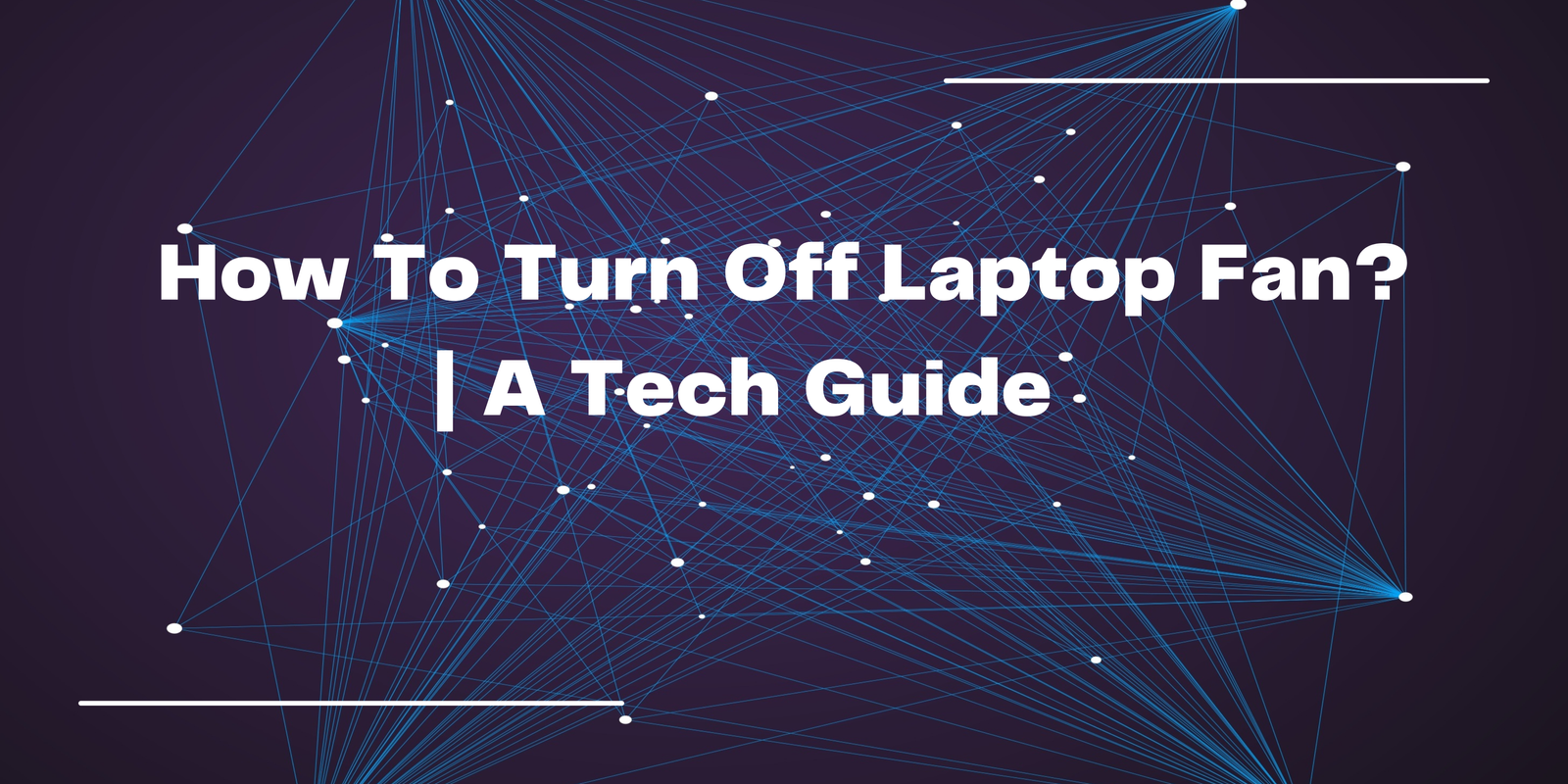
Leave a Reply