How To Enter BIOS Asus Laptop? – Here’s The Procedure
Accessing the BIOS on an Asus laptop is an important task that you will encounter. Whether you need to adjust system settings, troubleshoot issues, or configure hardware, knowing how to enter the BIOS Asus laptop is a must. The process may seem technical, but it’s quite straightforward once you understand the steps.
What Is BIOS?
BIOS stands for Basic Input/Output System. It is the important foundation for booting up your computer. It’s firmware, a type of software permanently stored on a chip on your motherboard. BIOS acts as the intermediary between your hardware and the operating system which is software like Windows.
How To Enter BIOS ASUS Laptop?
The following is the step-by-step guide to enter the BIOS Asus laptop:
1. Power down your ASUS laptop completely. Ensure it’s not in sleep mode or hibernation.
2. Power on your laptop. The ASUS logo will appear on the screen.
3. Immediately and repeatedly press a specific key during the boot process. This key might be:
DEL key: This is the most common key for ASUS laptops, but it can vary depending on the model.
F2 key: If DEL doesn’t work, try F2 as it’s another frequently used key for ASUS BIOS entry.
4. Keep pressing the chosen key rapidly until you see the ASUS BIOS screen appear. This might take a few tries, so be persistent.
Troubleshooting Tips For Entering BIOS ASUS Laptop
The following are troubleshooting tips for entering the BIOS Asus laptop:
Verify the Key:
Double-check your ASUS manual or search online for your specific model and BIOS entry key. Common keys are DEL and F2, but they can vary.
Timing is Key:
Rapidly tap the chosen key DEL or F2 as soon as the ASUS logo appears on the screen, before the Windows logo if applicable.
Check for Conflicting Software:
Temporarily disable any startup programs, especially keyboard or system monitoring utilities, to see if they’re interfering.
Consider Alternative Methods:
Some newer ASUS laptops offer BIOS entry through Windows Advanced Startup options. Search for Change advanced startup options.
Hardware Issues:
If nothing works, consult ASUS customer support for potential hardware issues.
What To Do If The Bios Menu Doesn’t Appear
Here are a few actions to perform if the Bios menu is not appearing.
Incorrect Key:
Double-check you’re pressing the right key. DEL or F2, depending on the model. Consult your ASUS manual or search online for confirmation.
Timing Issue:
Ensure you’re pressing the key rapidly after powering on and before the Windows logo appears.
Fast Boot Interference:
Consider disabling Fast Boot in Windows settings.
Checking If The Correct Key Is Being Pressed
The most common keys for ASUS laptops are DEL and F2, but they can vary depending on the model and age.
Your best course of action is to consult your ASUS user manual or search online for your specific laptop model and “BIOS entry key” to confirm the exact key for your device.
Differences In Bios Asus Notebook
Bios ASUS notebooks offer a variety of BIOS features and functionalities, but the specific differences can depend on the following factors:
Model and Age:
ASUS releases numerous laptops with different model lines and release dates. BIOS features and interfaces can evolve, so what you see on a newer ROG Strix gaming laptop might differ from an older VivoBook model.
Hardware:
The hardware components like the processor, motherboard chipset, etc. in your ASUS notebook can influence the BIOS options available. For example, features related to overclocking might be present in a high-performance gaming laptop but absent in a budget-oriented model.
However, despite these variations, here are the potential differences you might encounter in Bios Asus notebook:
Interface:
While most ASUS notebooks utilize a UEFI (Unified Extensible Firmware Interface) BIOS, some older models might still have a Legacy BIOS interface. The UEFI BIOS offers a more user-friendly experience with mouse support and a graphical interface, while the Legacy BIOS is text-based and considered less intuitive.
Advanced Features:
Higher-end ASUS laptops, particularly gaming models, often have more advanced BIOS features. These might include:
Overclocking:
The ability to manually increase the clock speed of your CPU or memory for performance gains. Experienced users only, as it can lead to instability.
Fan Control:
Fine-tuning the cooling fan speed for a balance between performance and noise levels.
Virtualization:
Enabling features like Intel VT-x or AMD-V for running virtual machines.
Boot Options:
More granular control over boot priority and secure boot settings.
EZ Mode vs. Advanced Mode:
Many ASUS notebooks offer two BIOS interfaces: EZ Mode and Advanced Mode. EZ Mode provides a simplified interface with basic settings like boot order and date/time, while Advanced Mode offers a more comprehensive set of options for experienced users.
Different Setup BIOS Asus Key
Model Range | Possible BIOS Asus Setup Keys |
Newer Gaming Laptops (2022-Present) | DEL, F2 |
Older Gaming Laptops (2018-2021) | DEL, F2 |
Newer Non-Gaming Laptops (2022-Present) | DEL, F2 |
Older Non-Gaming Laptops (2015-2018) | DEL, F2 |
Eee PC Netbooks (Earlier than 2015) | Esc, F2 |
FAQs
What Is The ASUS BIO Password?
ASUS laptops don’t have a pre-set BIOS password by default. However, if someone previously set a password on your laptop’s BIOS, you’ll need that password to enter and make changes.
How To Check ASUS BIOS Version?
There are two ways to check your ASUS BIOS version. Through the BIOS and using Windows. To do it through Windows press the Windows key + R simultaneously. Type “msinfo32” and press Enter. In the System Information window, locate the line that says BIOS Version/Date. By following these steps, you can easily determine your ASUS notebook’s BIOS version.
What is ASUS fast boot?
ASUS fast boot is a feature in the BIOS of many ASUS laptops. It’s designed to speed up the boot process by skipping certain checks and initializations that occur during a normal startup.

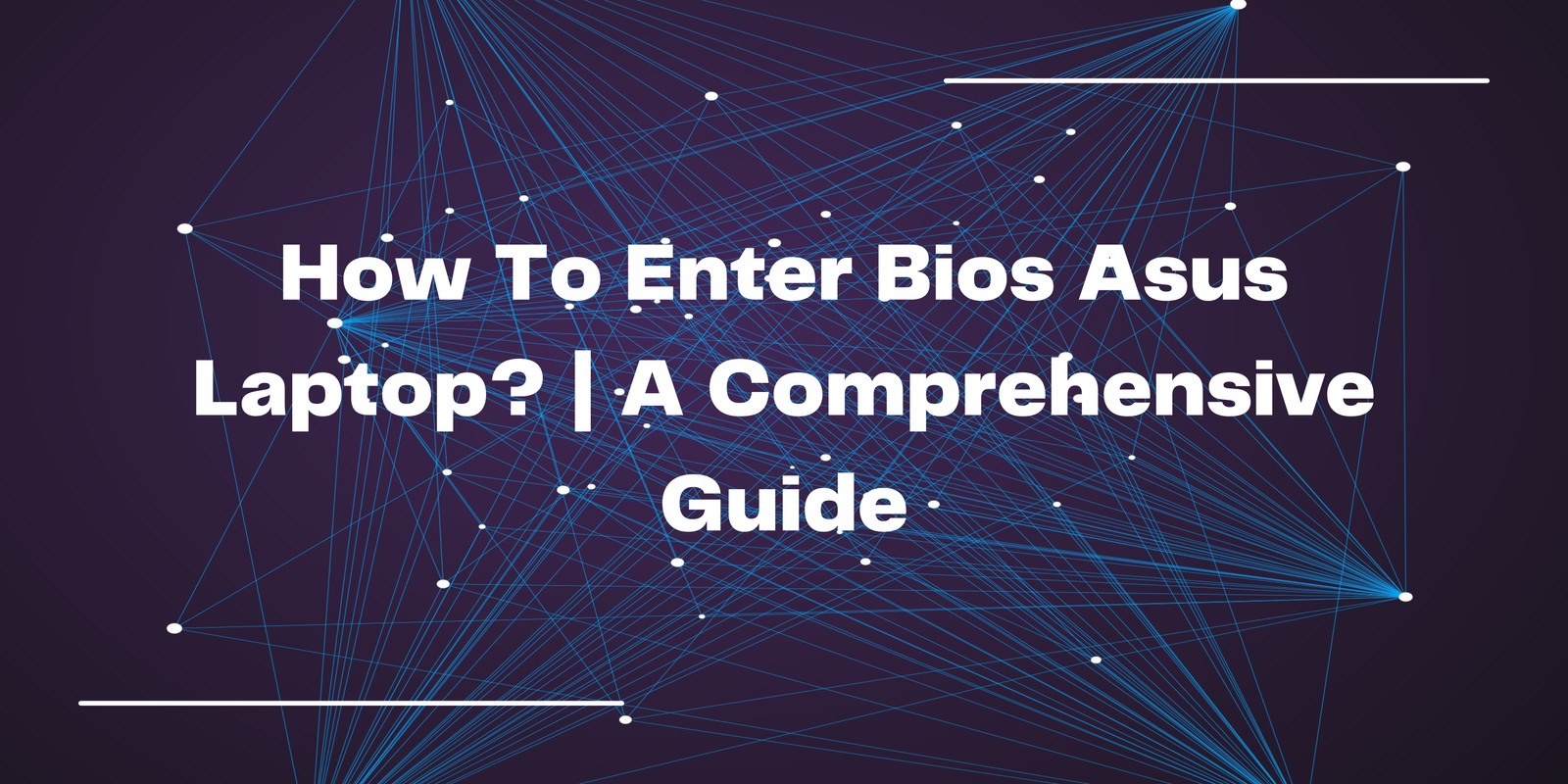
Leave a Reply